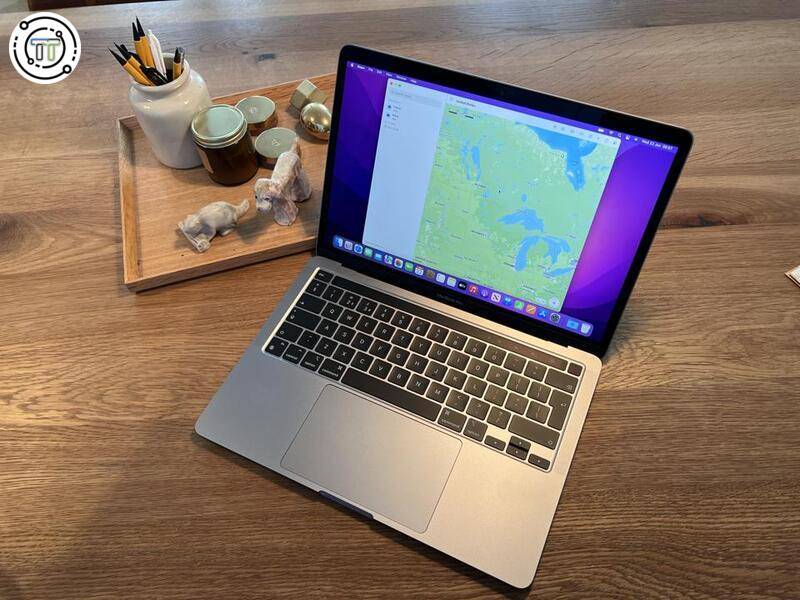Nội dung bài viết
Kiểm tra MacBook cũ Điều gì cần biết trước khi mua?
Mua một chiếc MacBook cũ là một lựa chọn thông minh để tiết kiệm chi phí, tuy nhiên việc kiểm tra kỹ trước khi mua là điều vô cùng quan trọng. Bởi vì nó không chỉ giúp bạn chọn được sản phẩm chất lượng mà còn tiết kiệm khá nhiều chi phí sửa chữa không cần thiết. Tham khảo ngay cách kiểm tra Macbook cũ trước khi mua trong bài viết dưới đây của Ting Ting Mobile nhé.
Để kiểm tra Macbook cũ thì sẽ bao gồm 3 phần
1- Kiểm tra phần cứng bên ngoài máy:
Kiểm tra ngoại hình
Ngoại hình của MacBook cũng là một yếu tố quan trọng khi mua máy. Bạn có thể kiểm tra ngoại hình bằng cách làm theo các bước sau:
- Quan sát kỹ bề mặt của máy để xem xét có bị trầy xước hay không.
- Kiểm tra các cổng kết nối và đầu đọc thẻ SD để đảm bảo chúng hoạt động tốt.
- Xoay máy để kiểm tra các bản lề và khung máy có bị lỏng hay không.
Nếu ngoại hình của máy không ở trạng thái tốt, bạn có thể yêu cầu người bán giảm giá hoặc tìm kiếm máy khác.
Kiểm tra các phím bấm
Tiếp theo, hãy kiểm tra các phím bấm trên bàn phím. Hãy nhấn từng phím một và quan sát xem chúng có hoạt động tốt hay không. Nếu có bất kỳ phím nào không hoạt động hoặc bị kẹt, đó là một dấu hiệu cho thấy máy đã được sửa chữa hoặc có vấn đề về phần cứng. Bạn nên yêu cầu người bán giải thích và xem xét lại việc mua máy này.
Bàn phím là một trong những linh kiện dễ hỏng nhất trên MacBook, vì vậy bạn cần kiểm tra kỹ trước khi mua máy. Bạn có thể làm theo các bước sau:
- Nhấn từng phím trên bàn phím để đảm bảo chúng hoạt động tốt.
- Quan sát kỹ các phím để xem xét có bị mòn hay không.
- Kiểm tra các đèn LED trên bàn phím để đảm bảo chúng hoạt động tốt.
Nếu bàn phím có bất kỳ phím nào không hoạt động hoặc bị mòn, bạn có thể yêu cầu người bán thay thế hoặc giảm giá để tự thay thế sau này.
Kiểm tra màn hình
Màn hình là một trong những yếu tố quan trọng nhất khi mua MacBook cũ. Để kiểm tra màn hình, bạn có thể làm theo các bước sau:
- Mở một ứng dụng hoặc trang web có nhiều màu sắc khác nhau.
- Quan sát kỹ màn hình để xem xét có bất kỳ điểm chết nào hay không. Điểm chết là những điểm trắng hoặc đen trên màn hình khi bạn đang hiển thị một màu sắc cụ thể.
- Kiểm tra các góc và viền của màn hình để đảm bảo chúng không bị vỡ hay bị móp méo.
Nếu màn hình có điểm chết hoặc bị vỡ, đây là một dấu hiệu cho thấy máy đã được sửa chữa hoặc có vấn đề về phần cứng.
Kiểm tra Touchbar – Touch ID
Nếu bạn đang quan tâm đến các dòng MacBook Pro mới nhất có Touchbar và Touch ID, bạn cũng nên kiểm tra chúng trước khi mua. Bạn có thể làm theo các bước sau:
- Kiểm tra Touchbar bằng cách mở ứng dụng Safari và di chuyển con trỏ chuột lên xuống trên Touchbar. Nếu Touchbar hoạt động tốt, nó sẽ hiển thị các biểu tượng và chức năng tương ứng với từng ứng dụng.
- Kiểm tra Touch ID bằng cách sử dụng ngón tay đã đăng ký trên máy để mở khóa máy hoặc xác nhận thanh toán trong App Store.
Nếu Touchbar hoặc Touch ID không hoạt động, đây có thể là một dấu hiệu cho thấy máy đã được sửa chữa hoặc có vấn đề về phần cứng.
2- Kiểm tra phần cứng bên trong máy
Kiểm tra pin MacBook cũ
Pin là một trong những linh kiện quan trọng nhất của MacBook, vì vậy bạn cần kiểm tra pin trước khi mua máy. Bạn có thể làm theo các bước sau:
- Mở menu Apple trên góc trái màn hình và chọn “About This Mac”.
- Nhấn vào nút “System Report” để mở cửa sổ System Information.
- Trong cửa sổ hiển thị, bạn sẽ thấy thông tin về pin, bao gồm số lượng chu kỳ sạc còn lại và trạng thái hiện tại của pin.
Nếu pin có số lượng chu kỳ sạc còn lại ít hơn 500, đây là một dấu hiệu cho thấy pin đã được sử dụng nhiều và có thể cần phải thay thế trong tương lai gần.
Kiểm tra Camera
Nếu bạn cần sử dụng camera trên MacBook của mình, hãy kiểm tra kỹ trước khi mua. Bạn có thể làm theo các bước sau:
- Mở ứng dụng Camera và chụp một số bức ảnh để kiểm tra chất lượng.
- Kiểm tra tính năng quay video bằng cách mở ứng dụng QuickTime Player và chọn “New Movie Recording”.
Nếu camera không hoạt động hoặc chất lượng ảnh/video không tốt, đây có thể là một dấu hiệu cho thấy máy đã được sửa chữa hoặc có vấn đề về phần cứng.
Kiểm tra loa
Loa là một trong những linh kiện quan trọng nhất trên MacBook, vì vậy bạn cần kiểm tra chúng trước khi mua máy. Bạn có thể làm theo các bước sau:
- Mở ứng dụng iTunes hoặc YouTube và phát nhạc để kiểm tra âm thanh.
- Kiểm tra tính năng micro bằng cách sử dụng ứng dụng Voice Memos.
Nếu loa không hoạt động hoặc âm thanh bị rè, đây có thể là một dấu hiệu cho thấy máy đã được sửa chữa hoặc có vấn đề về phần cứng.
Kiểm tra Mainboard
Mainboard là bộ phận quan trọng nhất của MacBook, vì vậy bạn cần kiểm tra kỹ trước khi mua máy. Tuy nhiên, việc kiểm tra mainboard yêu cầu kiến thức chuyên môn và công cụ đặc biệt, vì vậy bạn có thể yêu cầu người bán kiểm tra giúp.
Kiểm tra GPU (AMD, NVIDIA)
GPU là bộ xử lý đồ họa của MacBook, vì vậy nó rất quan trọng đối với các ứng dụng và trò chơi đòi hỏi đồ họa cao. Bạn có thể kiểm tra GPU bằng cách làm theo các bước sau:
- Mở menu Apple trên góc trái màn hình và chọn “About This Mac”.
- Nhấn vào nút “System Report” để mở cửa sổ System Information.
- Trong cửa sổ hiển thị, bạn sẽ thấy thông tin về GPU trong phần Graphics/Displays.
Nếu GPU bị lỗi hoặc không tương thích với các ứng dụng/trò chơi mà bạn cần sử dụng, đây có thể là một dấu hiệu cho thấy máy đã được sửa chữa hoặc có vấn đề về phần cứng.
3- Kiểm tra phầm mềm:
Kiểm tra cấu hình/Serial Number
Khi mua MacBook cũ, bạn cần kiểm tra cấu hình và số serial của máy để đảm bảo rằng nó tương thích với các ứng dụng và phần mềm mà bạn sẽ sử dụng. Bạn có thể làm như sau:
Kiểm tra cấu hình
Để kiểm tra cấu hình của MacBook cũ, bạn có thể làm theo các bước sau:
- Mở menu Apple trên góc trái màn hình và chọn “About This Mac”.
- Trong cửa sổ hiển thị, bạn sẽ thấy thông tin về phiên bản macOS, số serial, bộ vi xử lý, bộ nhớ RAM và dung lượng ổ cứng.
Nếu bạn không biết cấu hình nào là phù hợp với nhu cầu của mình, hãy tham khảo bảng so sánh cấu hình của các dòng MacBook dưới đây:
| Dòng MacBook | Bộ vi xử lý | Bộ nhớ RAM | Dung lượng ổ cứng |
| MacBook Air | Intel Core i5 hoặc i7 | 8GB hoặc 16GB | 128GB hoặc 256GB |
| MacBook Pro (13 inch) | Intel Core i5 hoặc i7 | 8GB hoặc 16GB | 128GB hoặc 256GB |
| MacBook Pro (15 inch) | Intel Core i7 hoặc i9 | 16GB hoặc 32GB | 256GB hoặc 512GB |
| MacBook Pro (16 inch) | Intel Core i7 hoặc i9 | 16GB hoặc 32GB | 512GB hoặc 1TB |
Kiểm tra số serial
Số serial của MacBook cũng rất quan trọng để xác định năm sản xuất và bảo hành của máy. Bạn có thể kiểm tra số serial bằng cách làm theo các bước sau:
- Mở menu Apple trên góc trái màn hình và chọn “About This Mac”.
- Nhấn vào nút “System Report” để mở cửa sổ System Information.
- Trong cửa sổ hiển thị, bạn sẽ thấy thông tin về số serial của máy.
Nếu số serial không khớp với năm sản xuất được quảng cáo, đây có thể là một dấu hiệu cho thấy máy đã được sửa chữa hoặc có vấn đề về phần cứng.
Kiểm tra phụ kiện
Cuối cùng, bạn cũng nên kiểm tra các phụ kiện đi kèm với MacBook cũ như sạc, cáp kết nối và hộp đựng. Bạn có thể làm theo các bước sau:
- Kiểm tra sạc bằng cách cắm vào máy và đảm bảo nó hoạt động tốt.
- Kiểm tra cáp kết nối bằng cách sử dụng nó để truyền dữ liệu hoặc sạc cho thiết bị khác.
- Kiểm tra hộp đựng để đảm bảo nó còn đầy đủ và không bị hư hỏng.
Nếu các phụ kiện không hoạt động hoặc bị hư hỏng, bạn có thể yêu cầu người bán thay thế hoặc giảm giá.
Kết Luận
- Chúng tôi mong rằng bài viết này có thể giúp cho bạn có them một số ít kiến thức về Macbook cũ trước khi mua, tránh tiền mất tật mang
- Nếu không chắc chắn rằng bạn có thể tự kiểm tra macbook cũ dù đã xem bài viết này, thì sao khi mua bạn có thể ghé qua Ting Ting Mobile để nhờ kiểm tra hộ, dĩ nhiên là miễn phí ạ
- Liên hệ với Ting Ting Mobile qua Fanpgae hoặc Tiktok
- Hotline: 0933111233